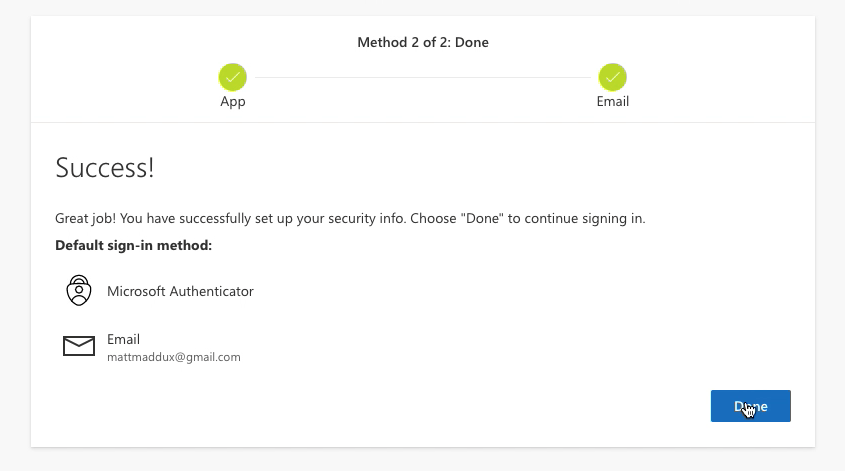Configuring Security Settings
In order to keep your email secure, all accounts are now required to enable extra security settings. Simply walk through the steps below. If you have any questions or run into any issues, contact support by clicking the button below.
-
Install the Microsoft Authenticator app on your phone. Return to this guide once you’re done. You don’t need to open the app yet.
- If you’re currently using your phone, tap the button below to be brought directly to the app store.
Install Microsoft Authenticator
- If you’re using another device, scan the code below with your phone’s camera.
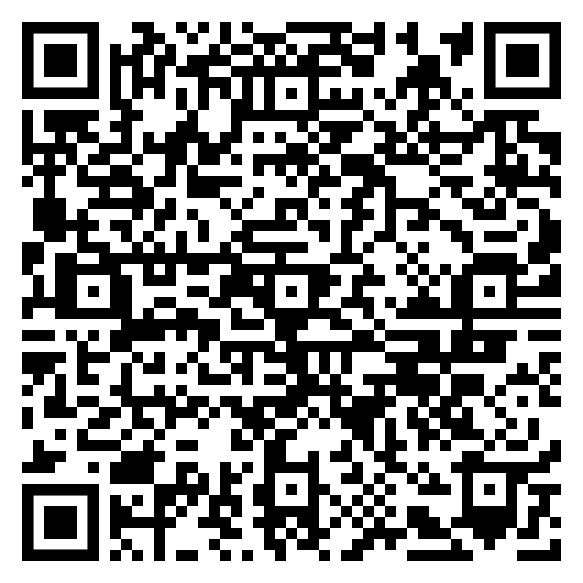
- If you’re struggling with one of the above methods, simply search your phone’s App Store for Microsoft Authenticator and install the app.
NOTE: The next several steps must be done on a computer or tablet.
-
Click the link below to log into your email account online.
-
If you see a page that says Sign in, continue to the next step.
-
If you see a page that says More information needed, skip directly to step 5.
-
If you are brought directly to your email inbox, first log out of your account by clicking your profile picture (or your initials) in the top right corner, then clicking Sign out. Finally close the window and try again.
-
-
Type in your lagagwm.org email address and click Next.
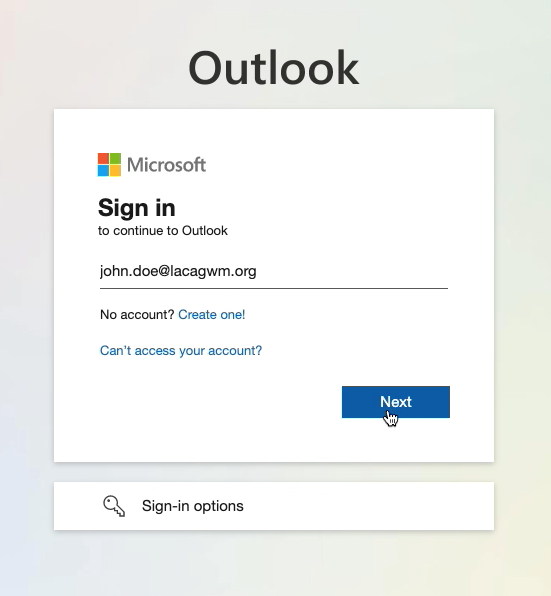
-
Type in your password and click Next.
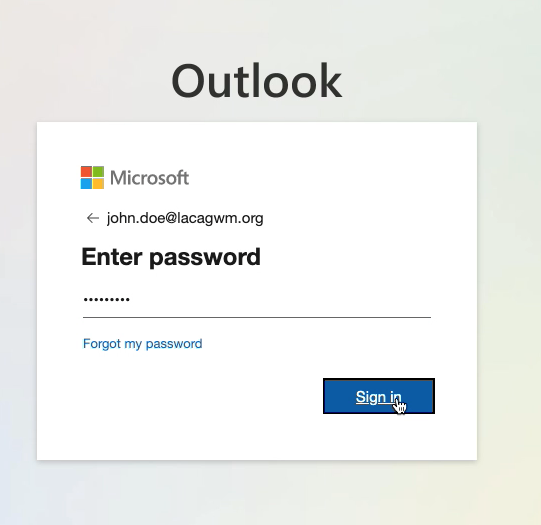
-
If this is the first time logging in with temporary credentials, you’ll be prompted to create your own password. Just fill in your existing temporary password, then type in your own new password in both fields and click Sign In.
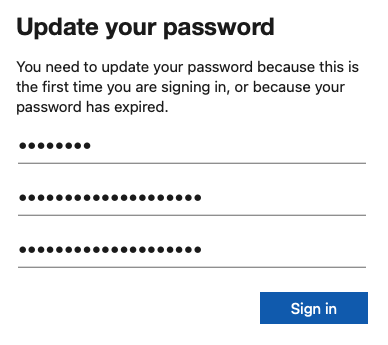
-
When you see a screen that says More Information Required click Next.
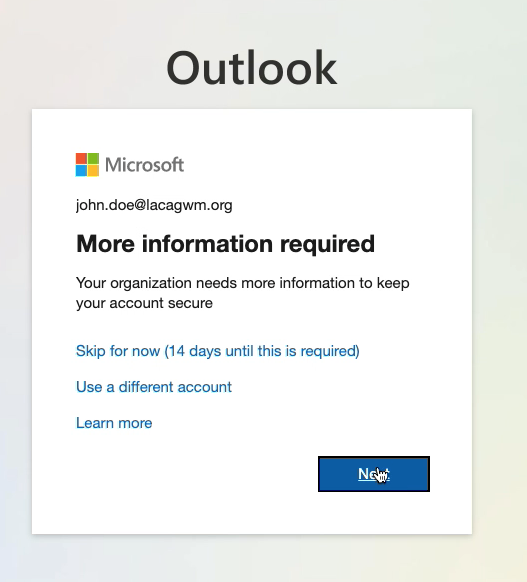
-
The next screen will prompt you to install Microsoft Authenticator. You’ve already installed that, so click Next.
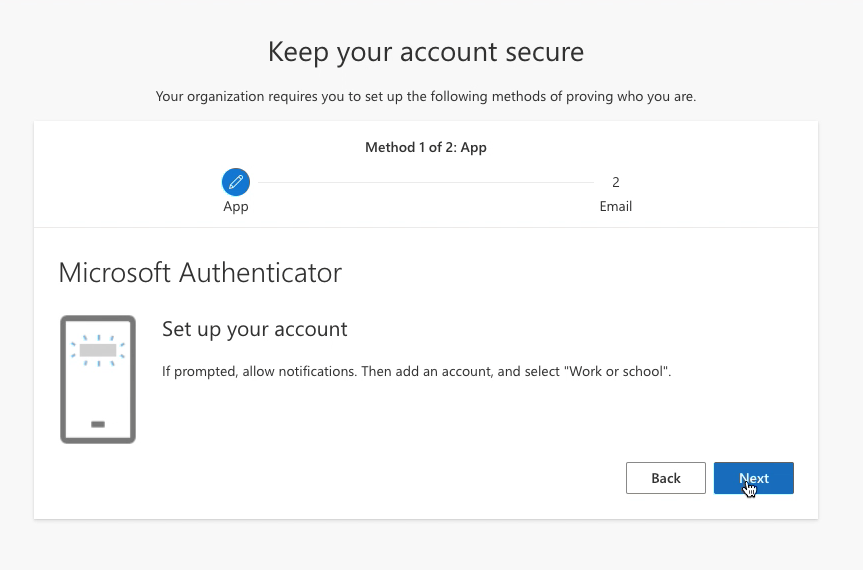
-
On the next screen that says Set up your account click Next again.
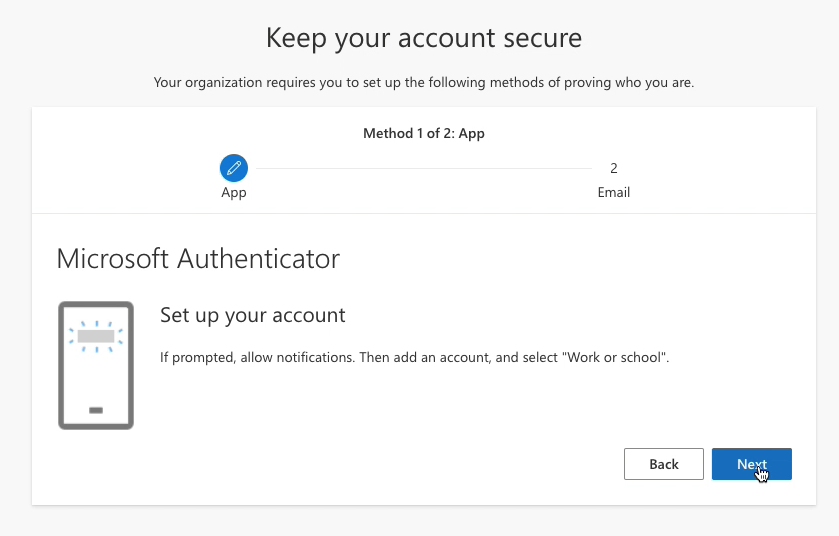
-
The next screen will display a QR Code. Wait on this screen and return to your phone.
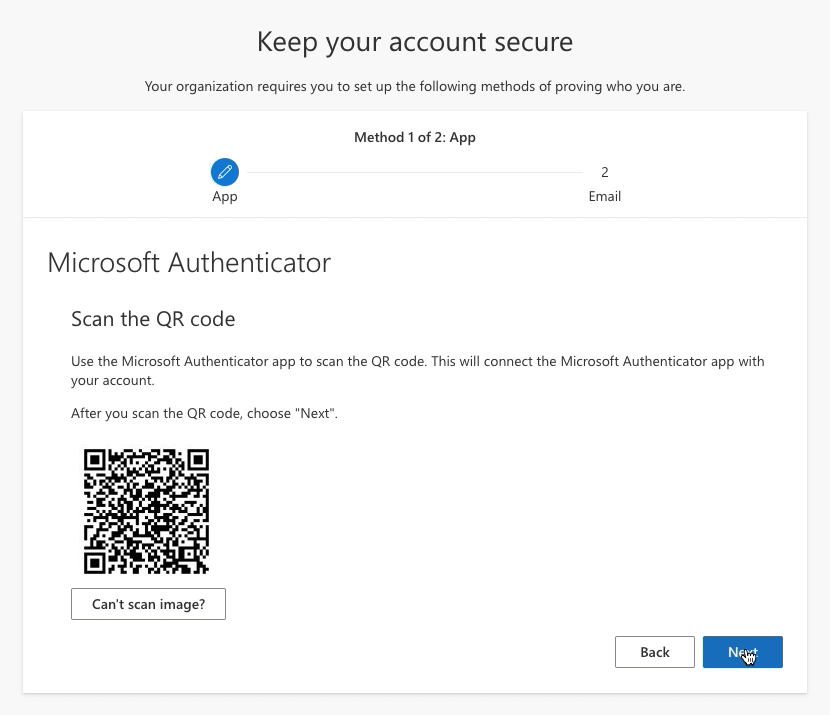
-
Open the Microsoft Authenticator app on your phone, and when prompted tap Agree.
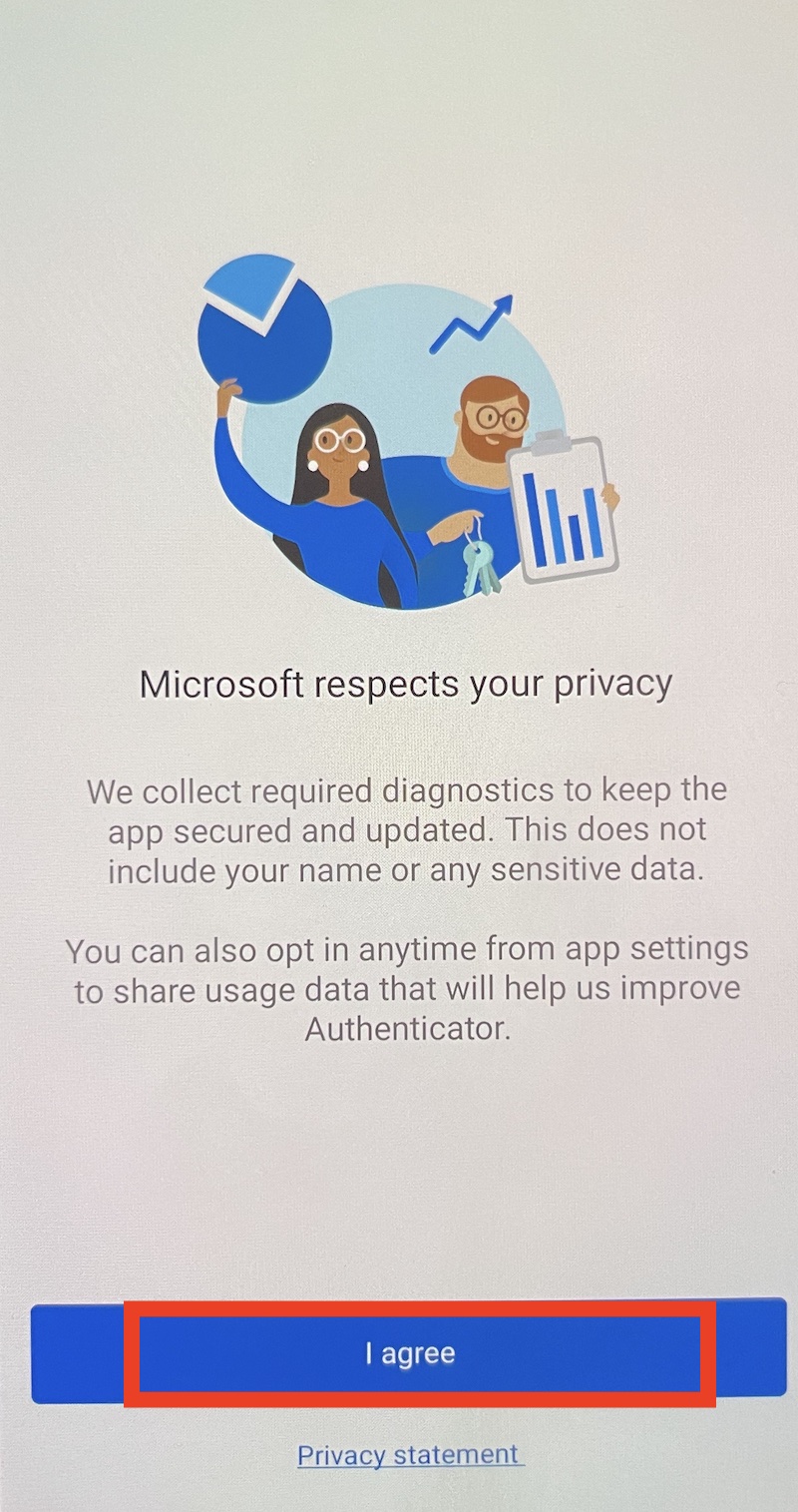
-
On the next screen tap Scan a QR Code.
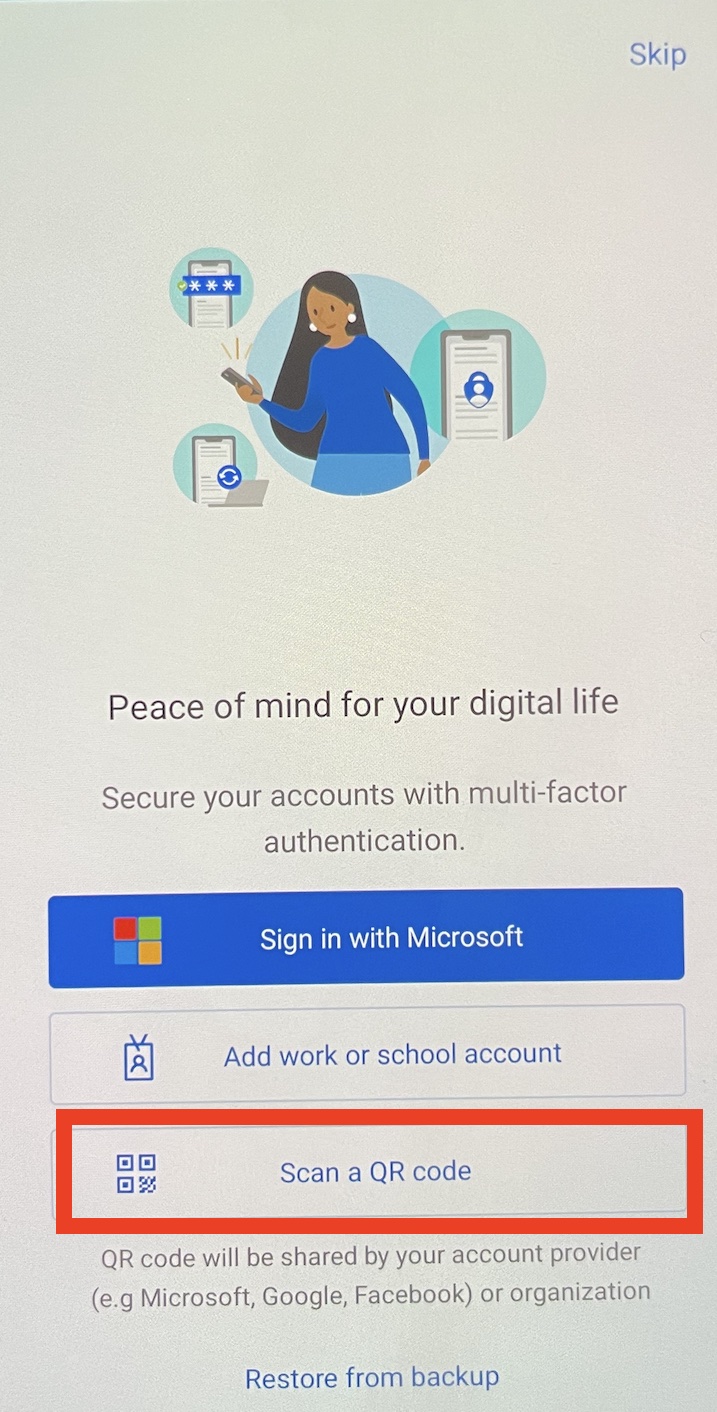
-
When prompted for camera permission, tap While using the app. Then point your camera at the code on your computer.
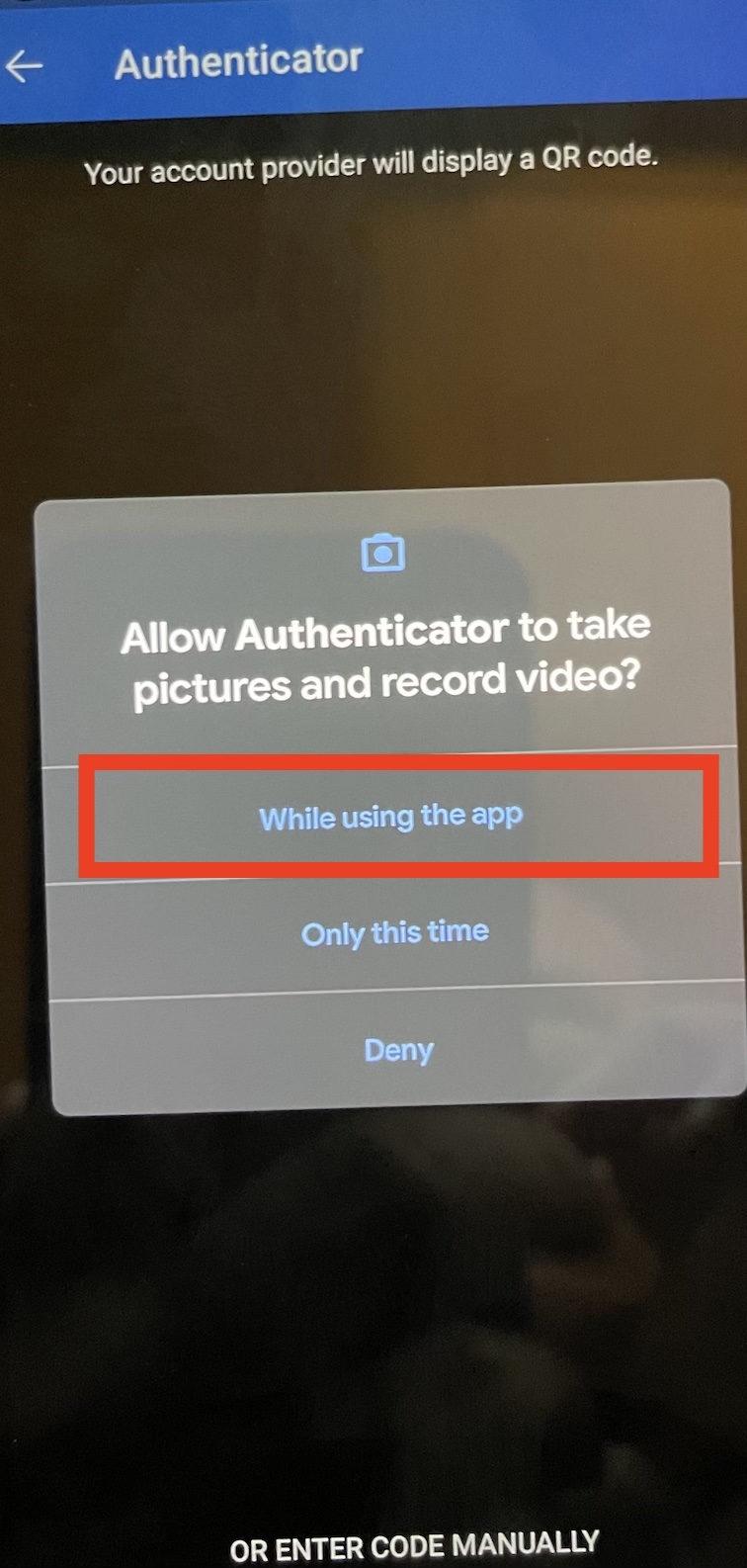
-
After your phone scans the code, you may see an alert that says App Lock enabled. This is normal. Tap OK.
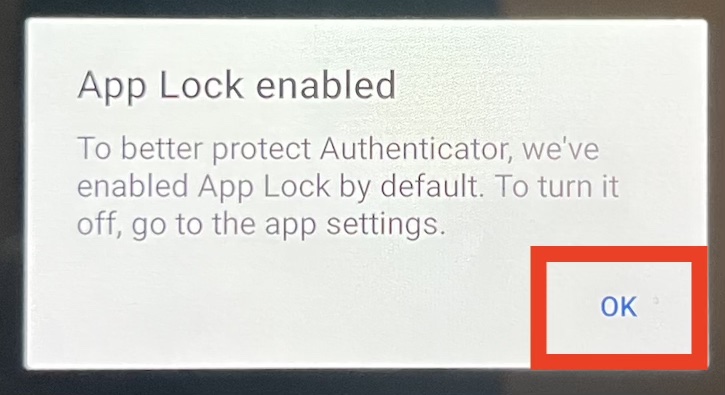
-
If you see a screen regarding notifications, tap Got It.
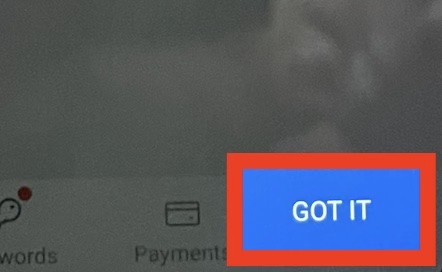
-
Once you see an entry for AGWM - Latin America Caribbean, your phone is configured and you can return to your computer.
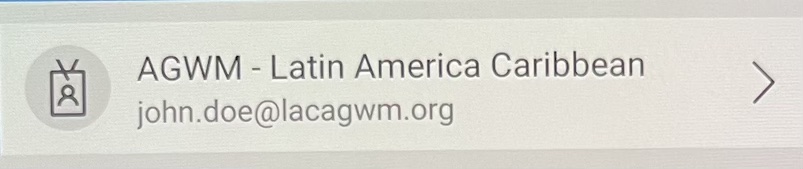
-
You should still see the screen with the QR Code, click Next.
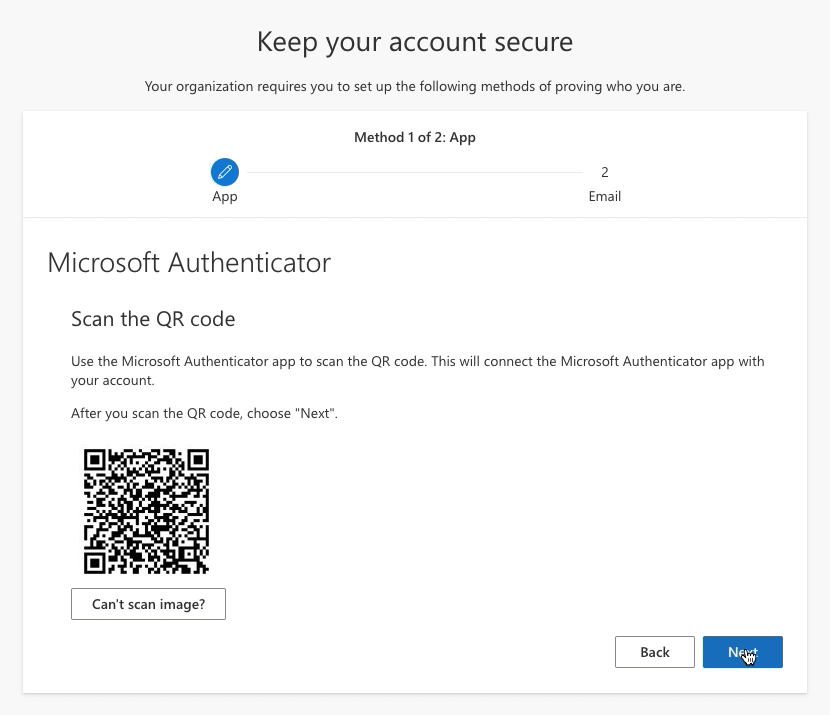
-
The next screen will say Let’s try it out and your phone should receive a notification, tap Approve.
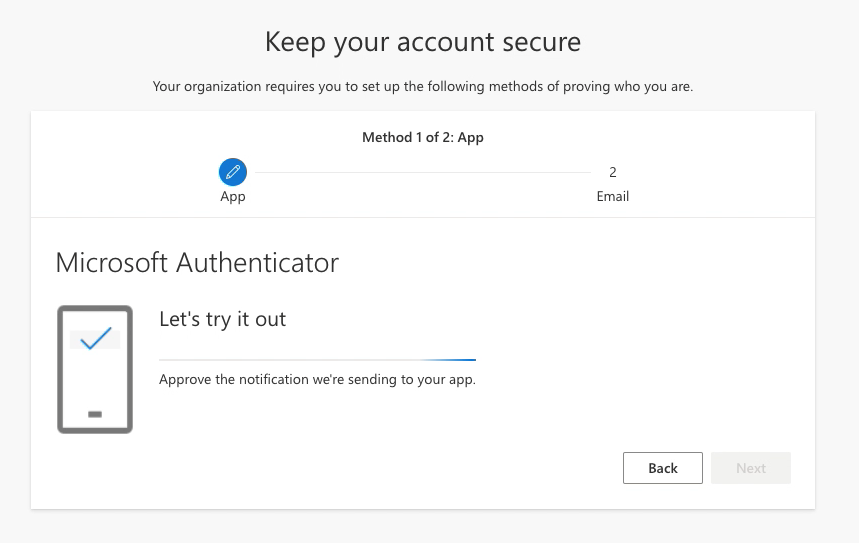
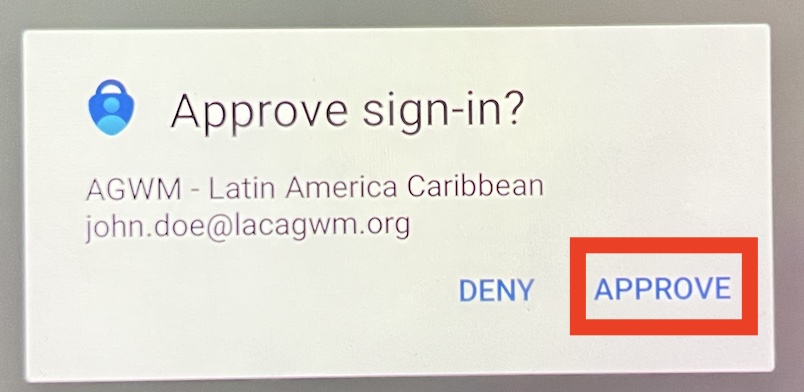
-
Back on your computer, when you see Notification approved, click Next.
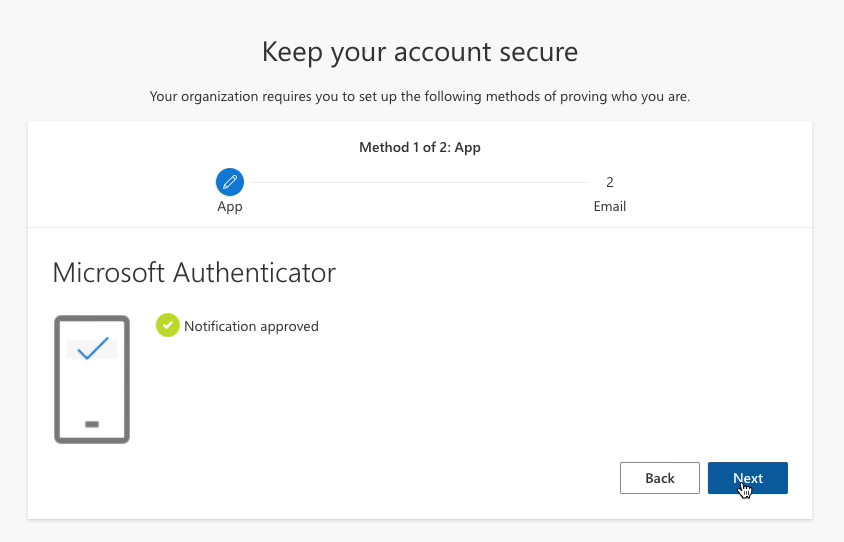
-
When prompted to enter an email address, type in an alternate address where you would like to received confirmation messages. Then click Next.
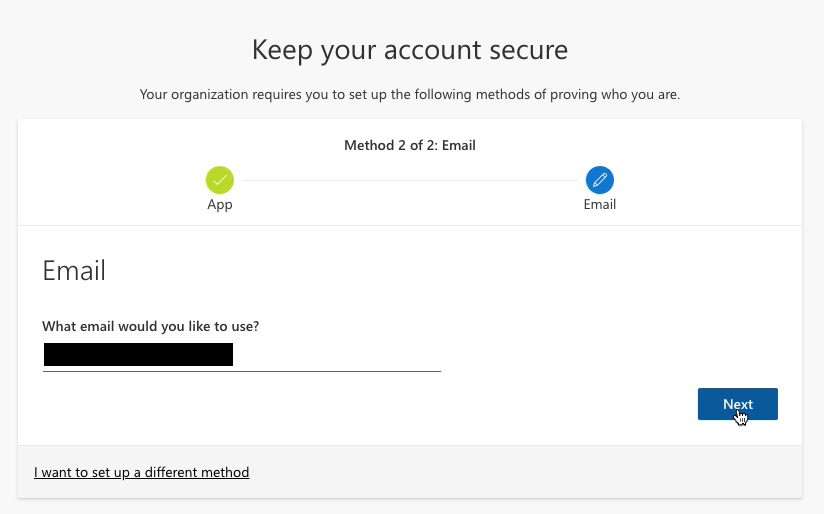
-
A confirmation code will be sent to your alternate address, type in the code and click Next.
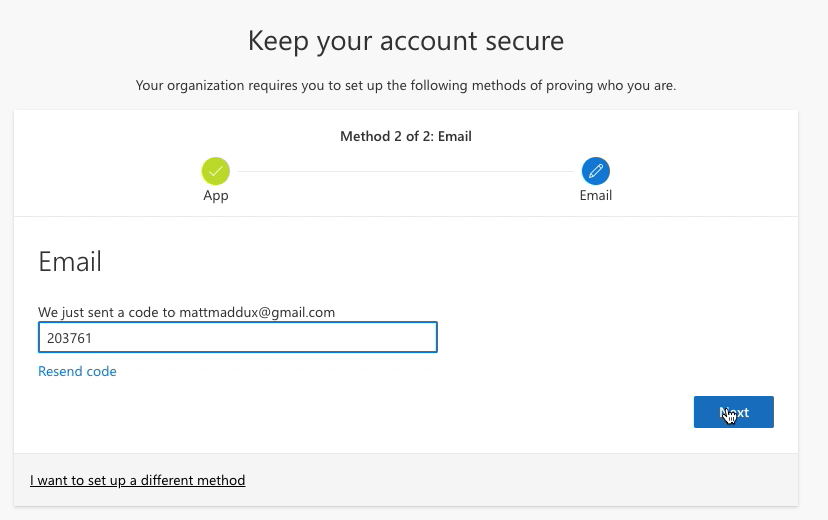
You’re done configuring your security settings! Make sure you do not delete the Microsoft Authenticator app from your phone.