Follow these steps to configure your new email address with Outlook on your Mac.
Because there are many versions of Outlook that have been released, these instructions may not match exactly what you see on your computer, but the basic steps should be the same. Setup should be simple and there is never a need to specify server settings. If you find yourself on a page being prompted for server settings, start the process over and try again.
-
Open Outlook
-
In the menu bar at the top of the screen, click Outlook then click Preferences
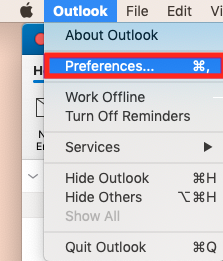
-
In the Preferences window, click Accounts
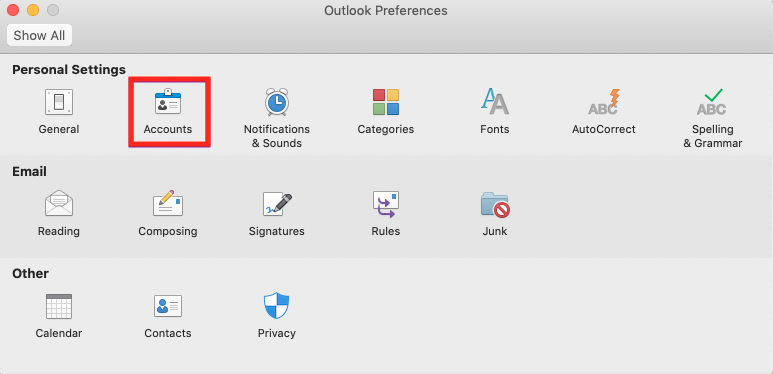
-
In the bottom-right corner of the new window, click + then click New Account…
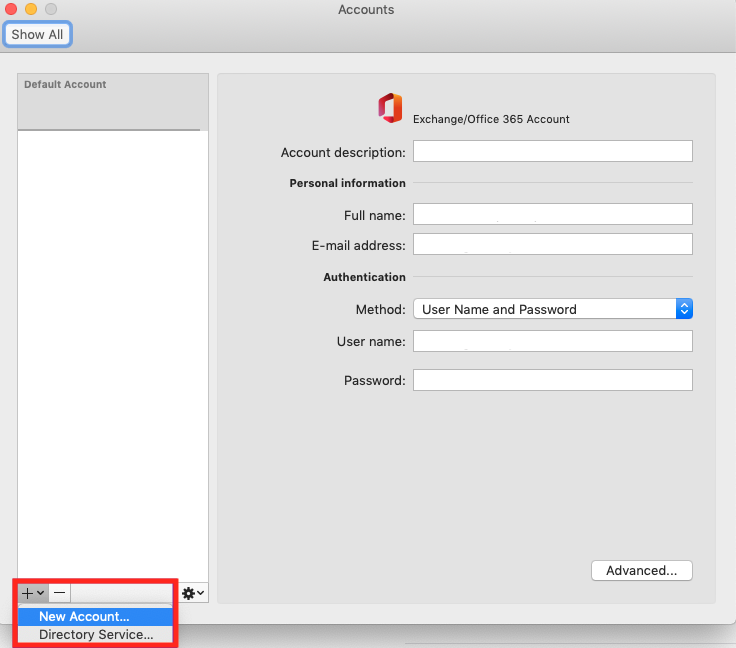
-
In the new window, type your address, then click Continue
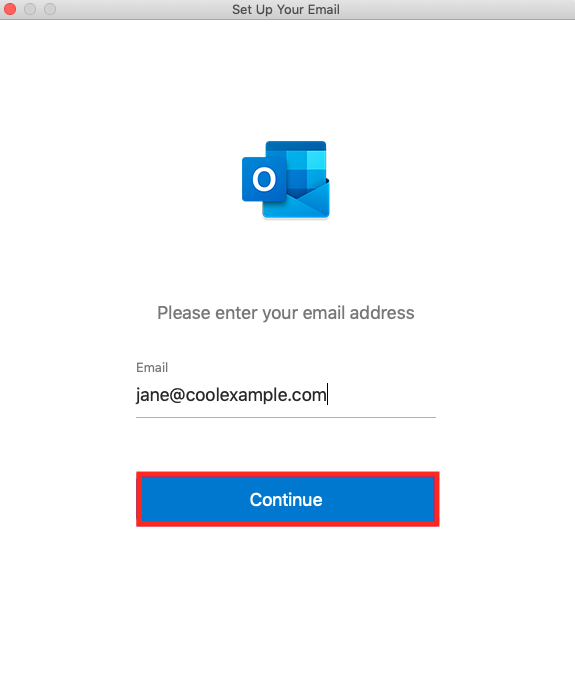
-
Type your password, then click Sign In
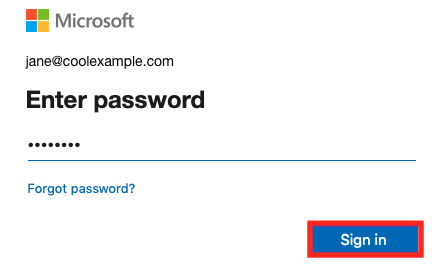
-
If this is your first time logging in, you’ll be prompted to create a permanent password. In the Current Password field, enter your temporary password. Then create a new permanent password, type it in both remaing fields, and click Sign in.
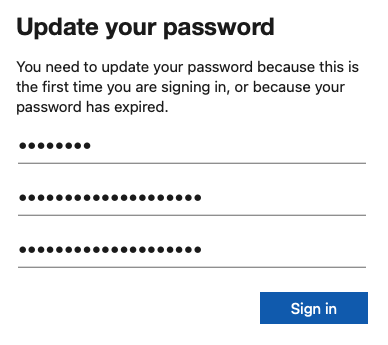
-
Click Done
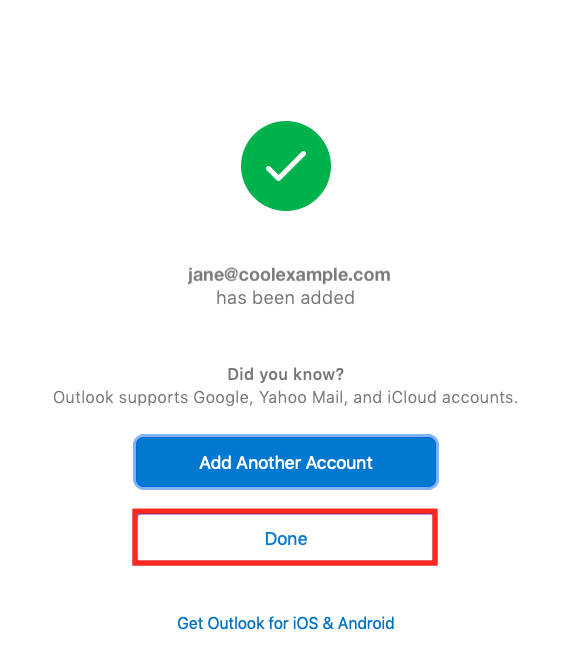
You’re done configuring your new account!
If you need to transfer email from your AGMD account, move on to the final step by clicking below.